通过本次折腾,我实现了以下需求:
- 宽带拨号,公网IP
- DDNS,在外网访问路由器后台;
- Windows10为跳板机,可通过RDP访问
- CentOS运行一个Telegram机器人
- CentOS搭建一个内网相册分享网站
- CentOS搭建GitLab私有代码服务器
一、硬件选择
考虑过多种方案,包括Intel NUC产品线、DIY组装HTPC小主机、成品多网口小主机。最终我选择了成品多网口小主机,主要是基于以下:
- NUC只有单网口,无法做主路由;
- DIY太麻烦费时,且目前市售没有好看的CASE机箱;
- 工控多网口小主机,无风扇设计,外壳硬朗,体积尚可接受
最终配置为:



- CPU:i7-1165G7, 卖家提供赛扬6305、酷睿i5-1135G7、酷睿i7-1165G7可供选择,我选择一步到位!
- 内存:笔记本DDR4 3200GHz 16GB x 2,最大支持64GB内存
- 硬盘:mSATA 512GB + 2T SSD
- 网卡:Intel i210 x 6
- 其他接口:HDMI 2.0 x 1、USB 3.1Gen2 x 4、COM(RJ45) x 1
- 电源:DC 12V 5A, 5.5 x 2.5 插头
伪开箱:
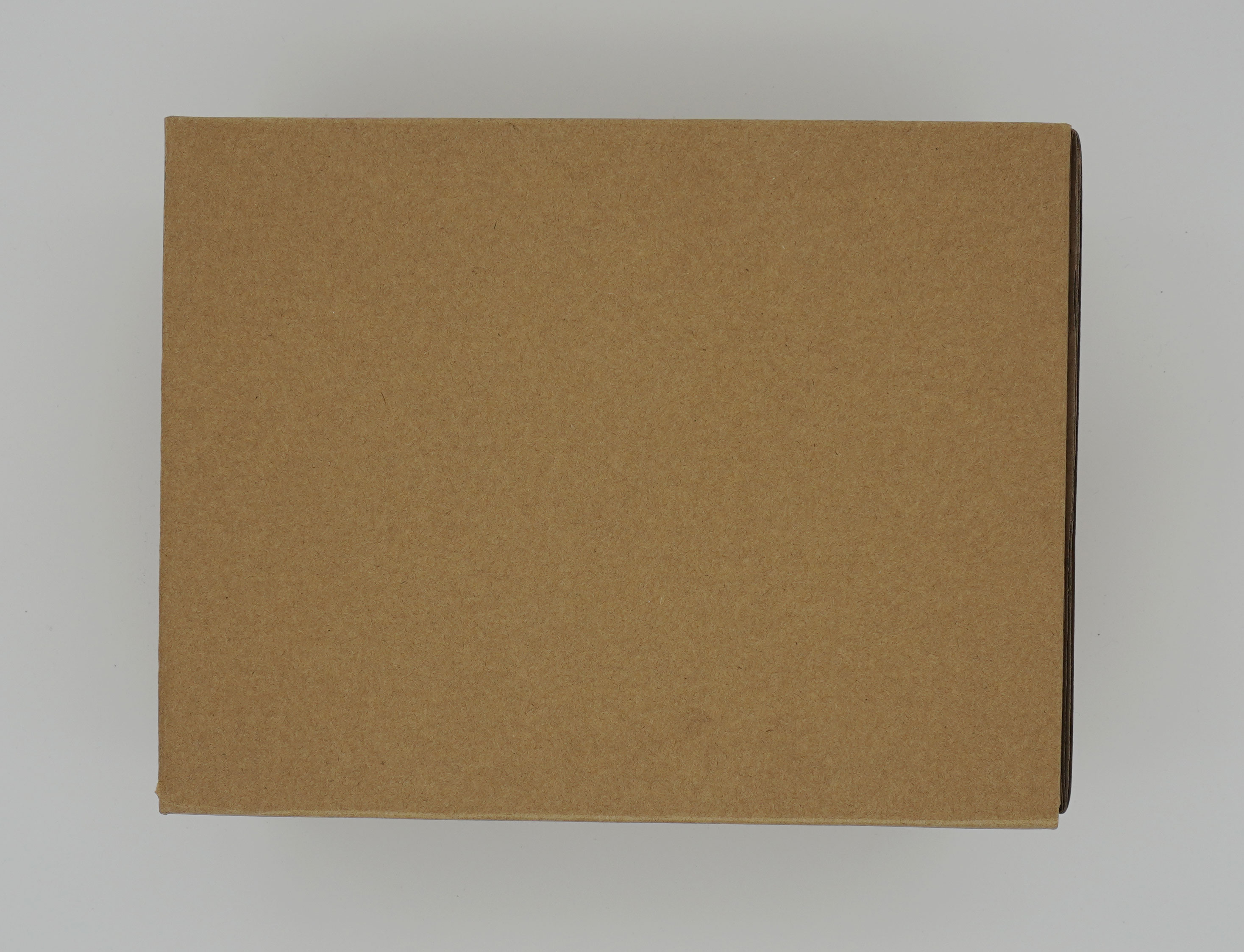



硬件就简单介绍到这里。
二、软件安装
由于要在这台小主机上借助底层虚拟机安装多个系统,分别运行不同的服务。因个人喜好,我选择 VMware,也就是大家常说的ESXI虚拟机,各位小伙伴也可以选择 Proxmox VE(简称PVE)。
2.1 安装底层虚拟机
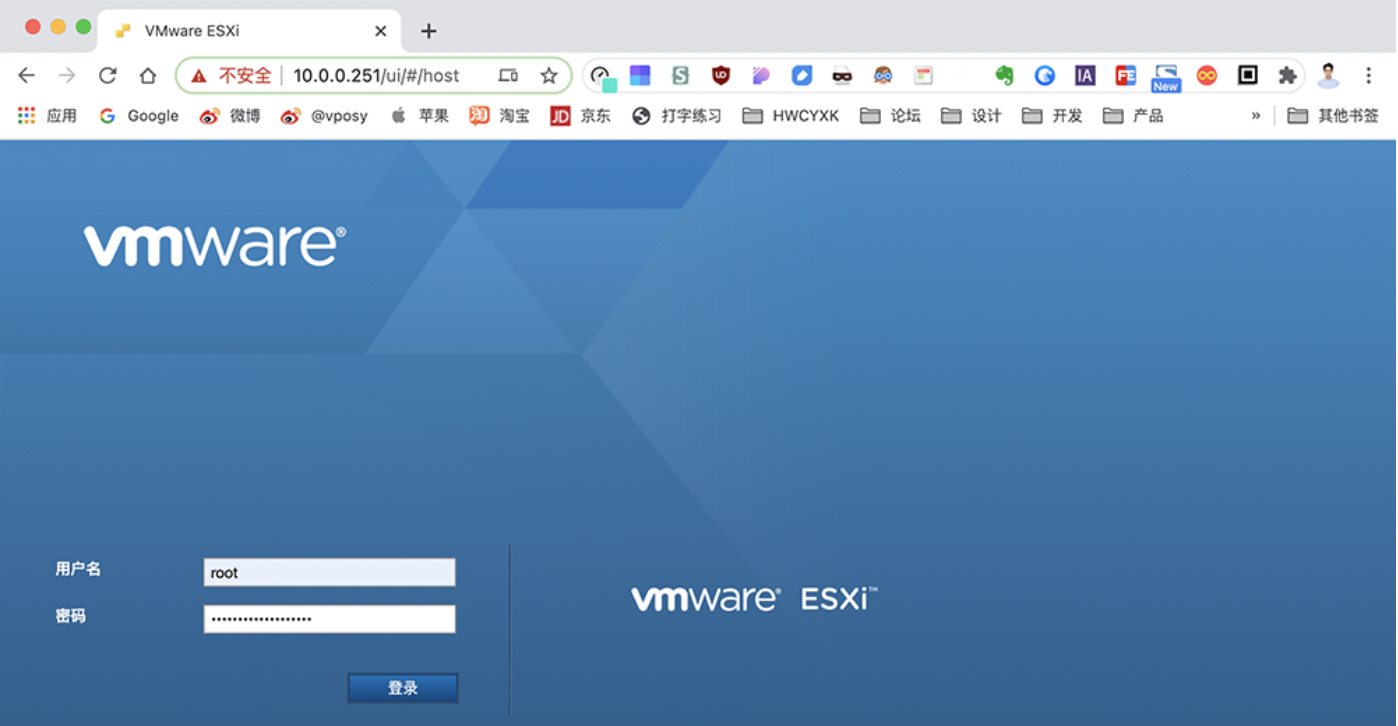
关于如何安装虚拟机,网上有非常多的轮子,我这里简单带过。在一切开始之前,需要准备好一个空优盘。
- 下载虚拟机镜像,可以前往丁辉博客下载;
- 把固件烧录进优盘,这几个软件均可以把虚拟机系统固件烧录进优盘;Rufus | BalenaEtcher
- 烧录完成,即可进行系统安装;
注意事项:
-
ESXI刚启动安装的时候(第一个画面,在5秒钟倒计时结束前),按住Shift+O(是字母o不是零),速度要快,键入以下代码:
-
cdromBoot runweasel autoPartitionOSDataSize=8192复制代码(命令需区分大小写,请确保完全输入正确!然后按回车执行后续正常安装步骤)
OSDataSize=8192改成4096也行,这段代码的目的是解除ESXI 7.0自动划分120G虚拟闪存的问题,解决120G硬盘不能安装ESXI7.0的问题。
-
安装过程中,ESXI安装是可视化的安装过程,是需要接键盘鼠标的。
-
安装完毕之后,按F2进入设置界面,在这个设置界面,需要定义好虚拟机后台的IPv4地址、子网掩码、DNS地址等。这些地址需要提前规划好:
- IPv4 Address:10.0.0.251也就是ESXI登录的后台地址
- Subnet Mask: 子网掩码,为255.255.255.0
- Default Gateway:10.0.0.1
-
如果要解除ESXI的登录密码,在安装完毕系统后,F2进入设置后台,选择Reset system configuration进行密码重置,重置过后,密码为空值。
2.2 安装路由系统OPENWRT
路由器系统非常多,有OpenWrt、PfSense、OPNsense、iKuai、Panabit、RouterOS等,由于国内用户的实际需求导致,我和国内众多用户一样,对OpenWrt了解稍微更深,使用也更多一些,那么这里我就把OpenWrt作为我的主路由系统。
固件选择:OpenWrt固件系统选择:选择非常多,推荐这些大佬打包的固件包:eSir HomeLede. Sirpdboy
格式转换:转换img格式格式为适配虚拟机的vmdk格式,格式化软件下载和教程
安装步骤:
-
登录ESXI,新建虚拟机,名称可任意填写,客户机操作系统选择Linux,客户机操作系统版本选择其他4.x或更高版本的Linux(64位)
-
将系统默认生成的硬盘删除,CD/DVD也用不到可以删除,并设置好网卡。
-
内存一定要勾选预留所有客户机内存(锁定)
-
选择添加硬盘>>>现有硬盘,选择本地的前面转好格式的vmdk文件上传,先上传kb级小文件,后上传大文件;
-
保存并开启OpenWrt虚拟机;
-
修改OpenWrt后台登录地址到前面规划好的后台地址,使用vim命令,在OP的终端命令行中输入:
- vim /etc/config/network
复制代码
按下字母i开启insert模式,修改option ipaddr ‘10.0.0.1’,然后按下ESC键,键入:wq·保存并退出,最后输入 reboot实现命令行重启软路由OpenWrt系统。
2.3 安装WINDOWS
和创建OpenWrt虚拟机类似,不过又一些细节不一样。提前准备好Windows固件:下载ISO固件
- 新建虚拟机,选择对应的Windows系统版本;
- 内存需要勾选预留所有客户机内存(锁定);硬盘下拉,控制器位置设置为SATA控制器;
- 在CD/DVD驱动器1,选择下拉的数据存储ISO文件,上传并选择我们的Windows ISO固件;
- 一直下一步直到完成,在回到虚拟机>>>操作>>>编辑设置,在虚拟机选项中,把引导选项下面的固件,修改默认的EFI为BIOS引导;
- 启动Windows10虚拟机,和物理装机一样,操作Windows系统安装,直至安装完毕!
2.4 安装LINUX系统
Linux系统分支有非常多中,可以根据各自的喜好进行下载:Ubuntu. CentOS. Debian 。这里,我用CentOS。
安装CentOS虚拟机步骤和物理机下安装CentOS一摸一样,这里过程就不再赘述!实在不会的,可以参考这个咖喱味视频教程 点击前往
三、虚拟机分工
如文章开篇所述,我家的网络拓扑图为如下。
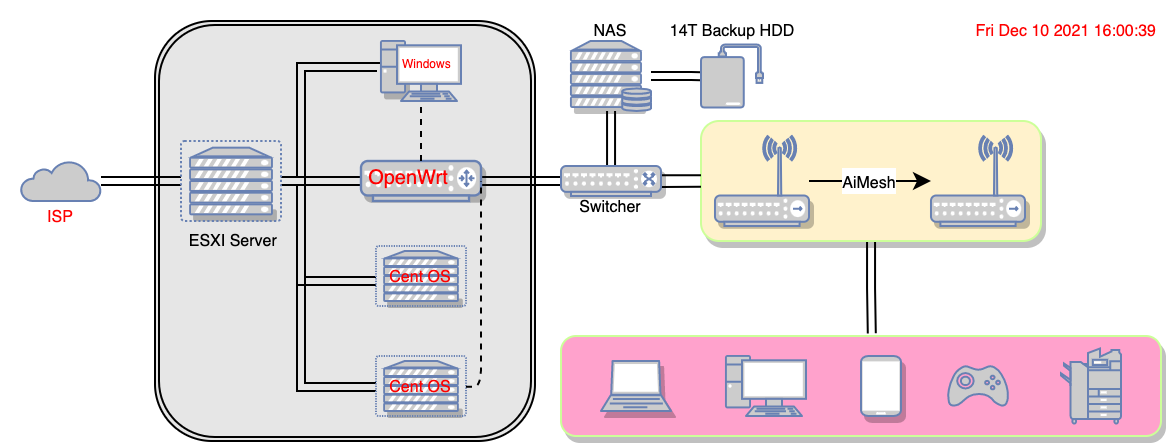
3.1 网络拨号——OPENWRT
前提:我家使用电信宽带,且已经找电信客服申请到了公网IP(话题延升:公网IP 不等于 固定IP)。所以我使用OpenWrt进行宽带PPPoE拨号上网。
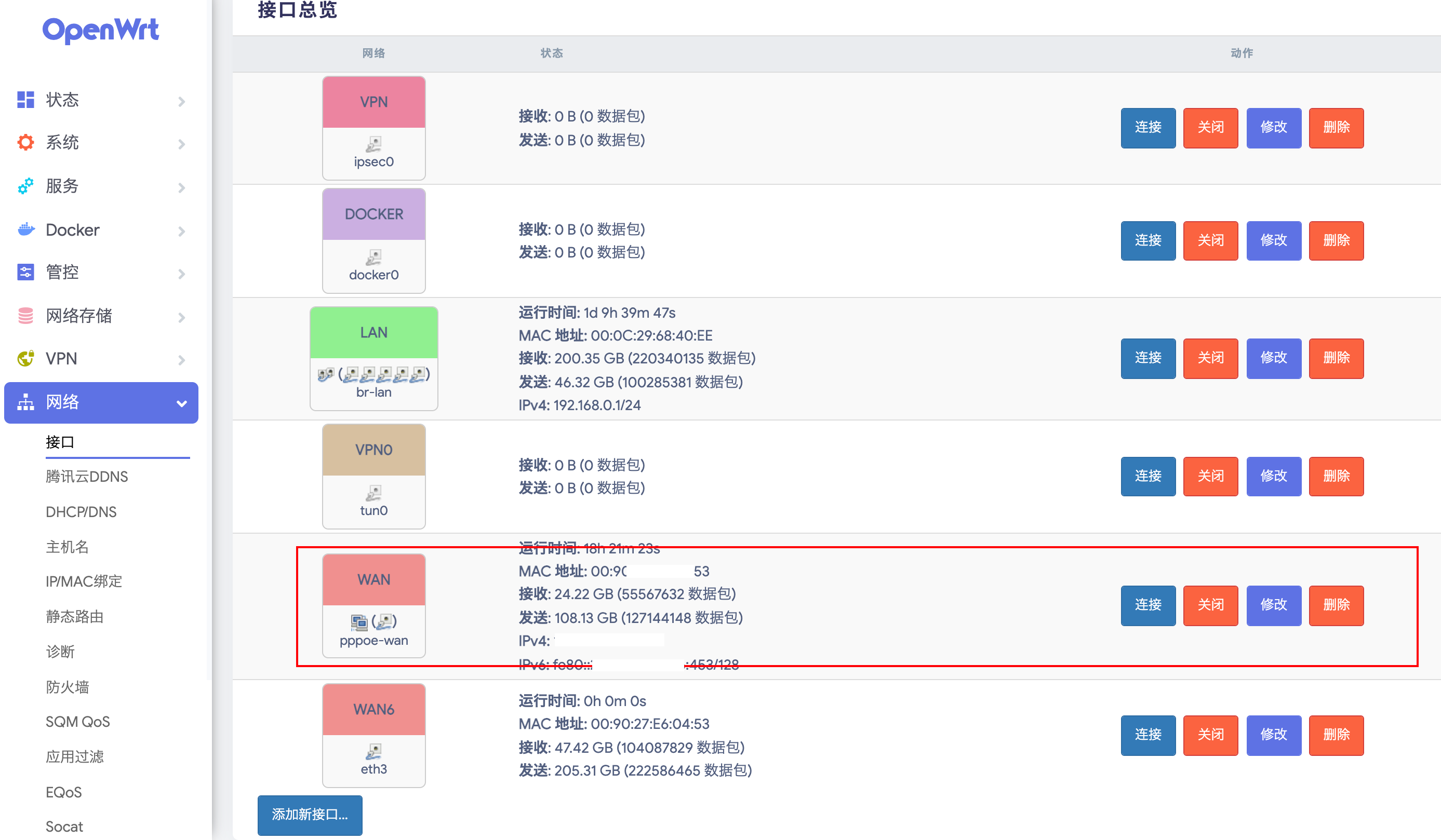
⚠️额外说明:
- ESXI下的OpenWrt系统内的eth网口顺序和物理机上的LAN1-6是错乱的,这个目前似乎是这些工控机在BIOS设计中并没有和ESXI匹配上,不过问题不大,拿根网线实际插上测试下就能分辨出物理机上需要设置为WAN口的LAN6对应的是OpenWrt系统内的eth3,在网络>>>端口>>>WAN,点击修改进行选择绑定即可。
- OpenWrt内的网络数量,跟我们创建虚拟机时,创建的PCI设备数量相关,通常你可以全部网络分配给OpenWrt,也可以只分配两个。
- 各位可以选择另外一种方案:ESXI+iKuai+OpenWrt双软路由的方案,iKuai负责拨号,OpenWrt负责科学魔法上网
3.2 RDP跳板机——WINDOWS10 LTSC
使用场景:离家状态下,我可以直接通过微软的远程桌面,直接连接到家庭内网的Windows机器上,进入完全内网的环境中。
访问方式:在OpenWrt下设置好DDNS(可参考),并把Windows10 虚拟机端口转发出来,即可实现使用域名+端口号的方式实现远程桌面连接。
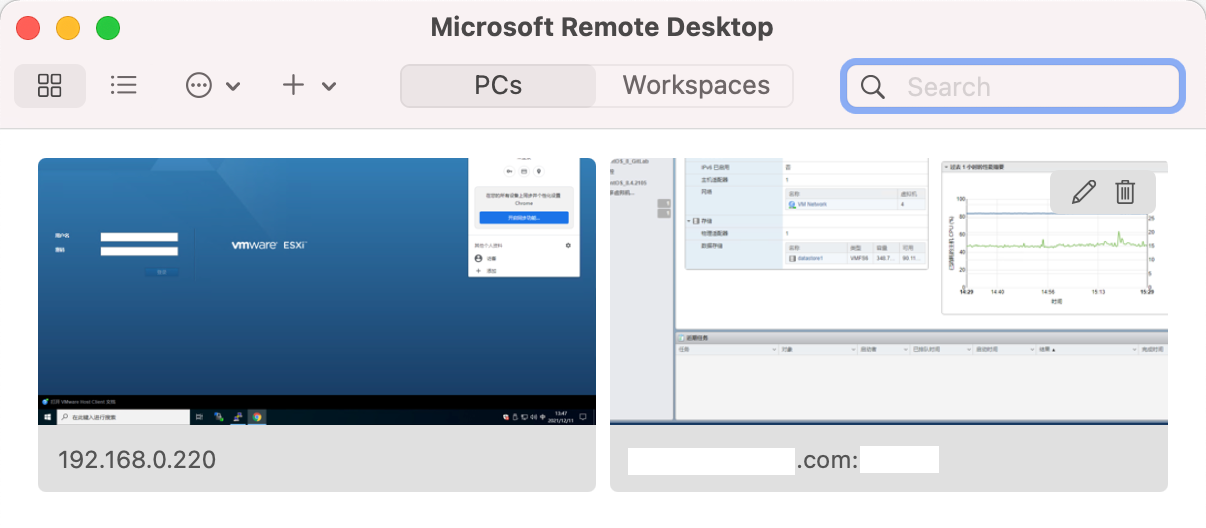
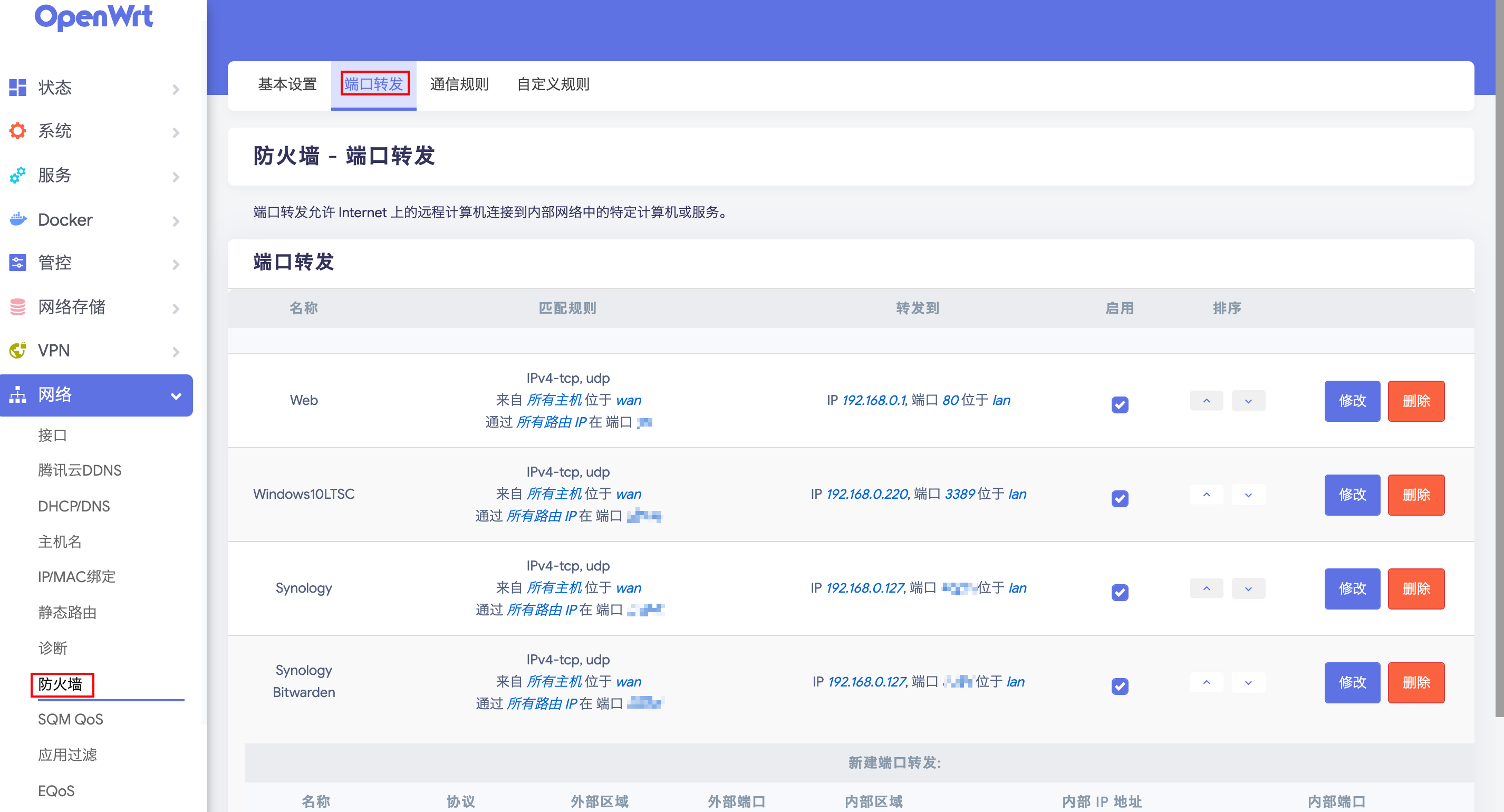
这里我设置了以下端口转发:
- 路由器后台;
- Windows内网跳板机;
- 群晖,当然群晖我基本使用自带的QuickConnect;
- 部署在群晖上的Bitwarden服务
3.3 内网服务器——LINUX虚拟机
安装宝塔面板:由于我是安装的CentOS服务器,所以使用这段代码进行安装
yum install -y wget && wget -O install.sh http://download.bt.cn/install/install_6.0.sh && sh install.sh
**
宝塔绕过(出除)登录: 使用下面代码:
sed -i “s|if (bind_user == ‘True’) {|if (bind_user == ‘REMOVED’) {|g” /www/server/panel/BTPanel/static/js/index.jsrm -rf /www/server/panel/data/bind.pl
关于如何借助宝塔面板搭建博客,这里就不在赘述。

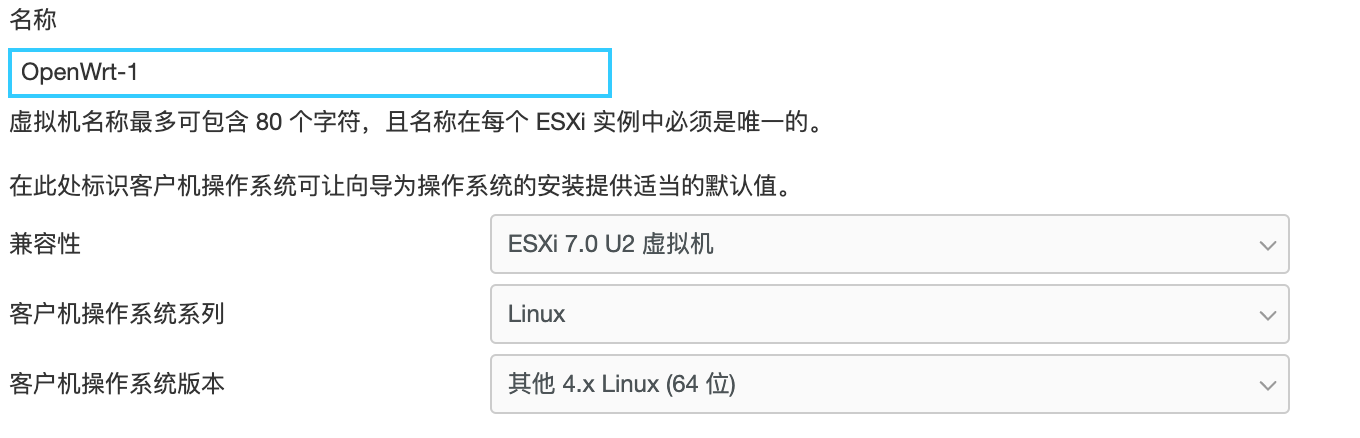
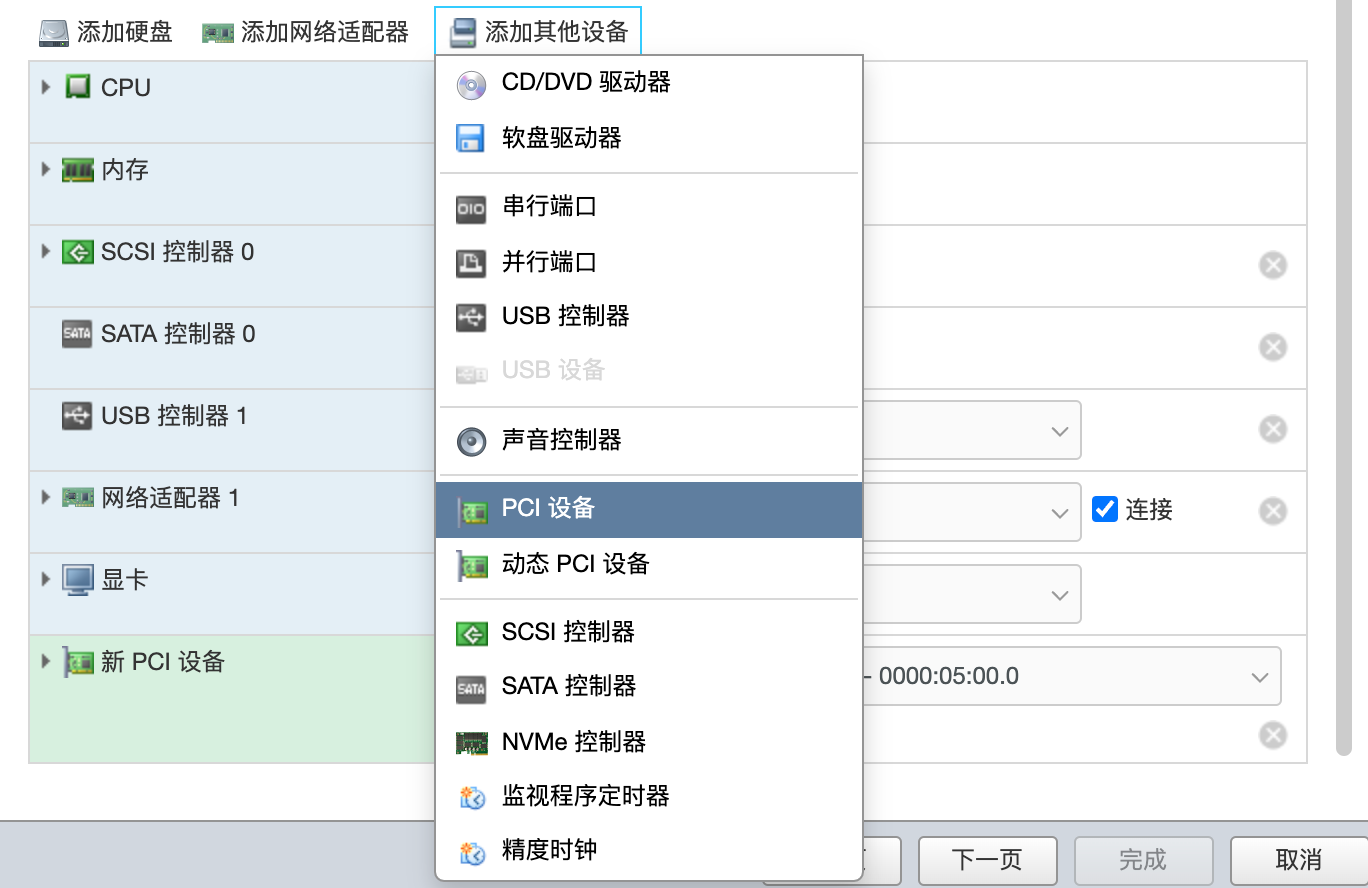
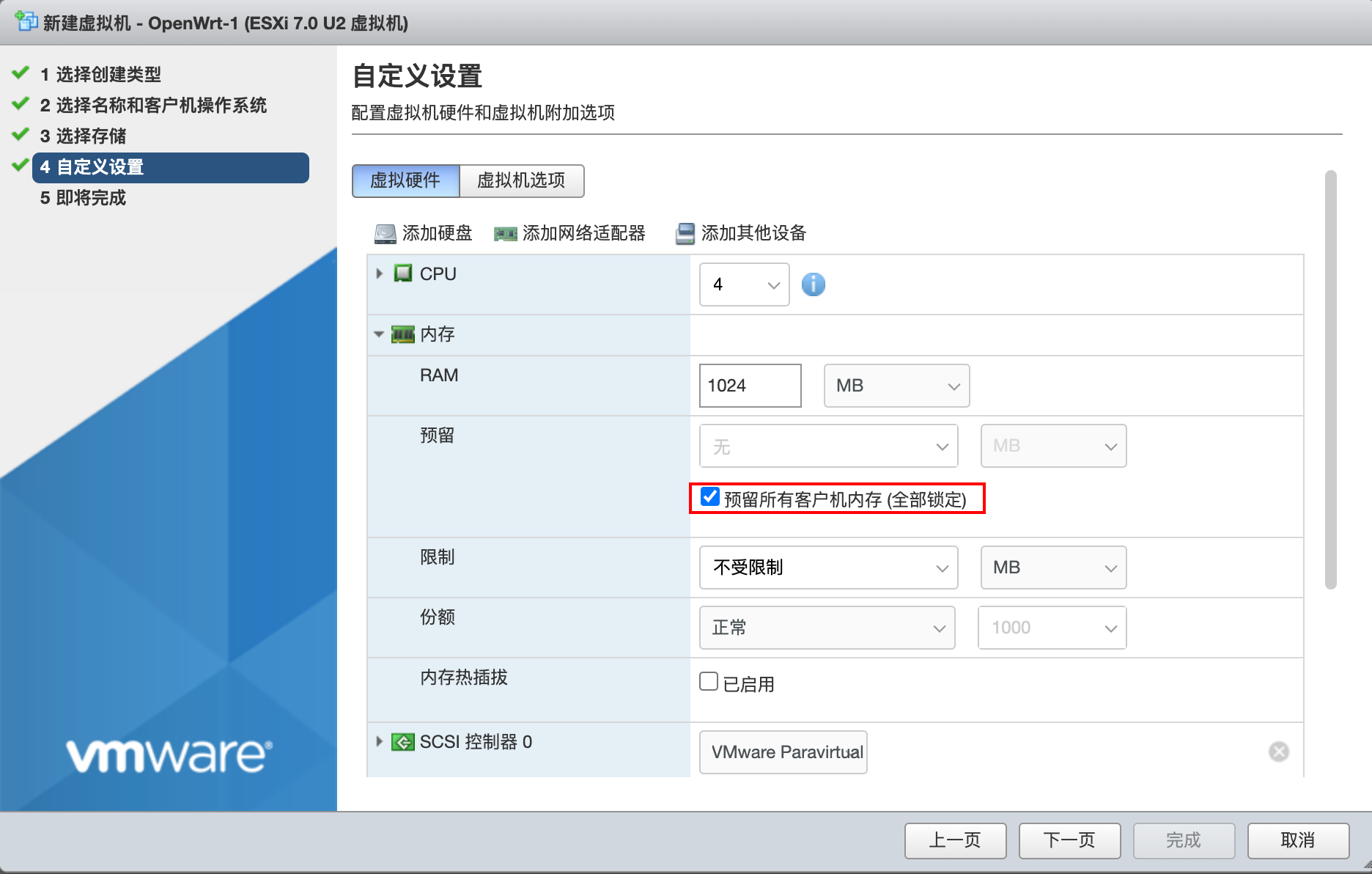
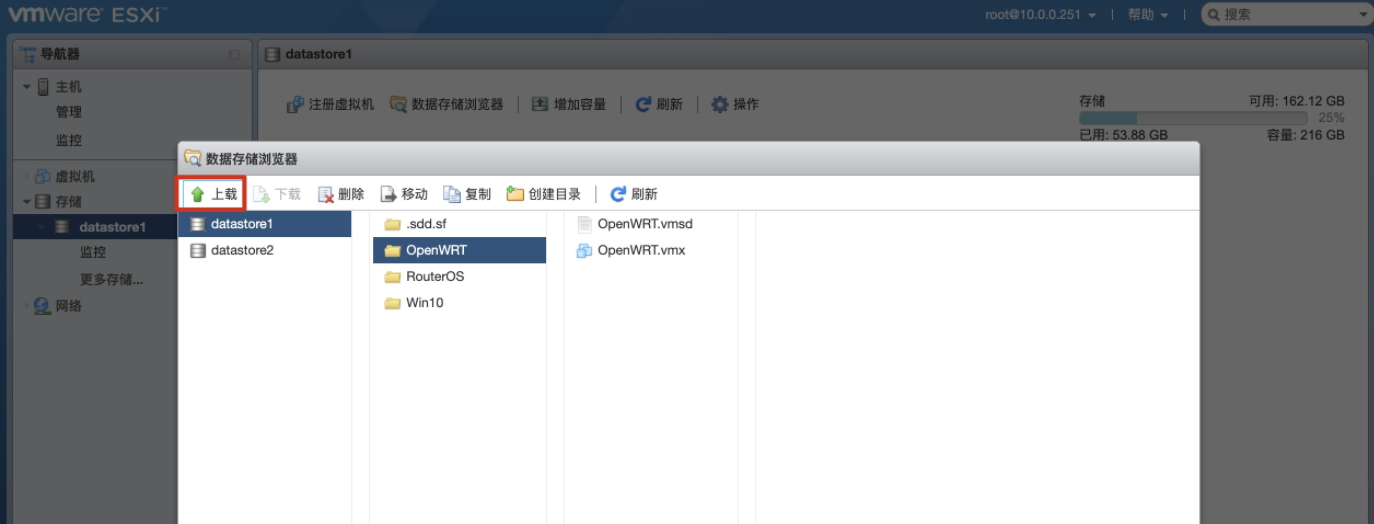
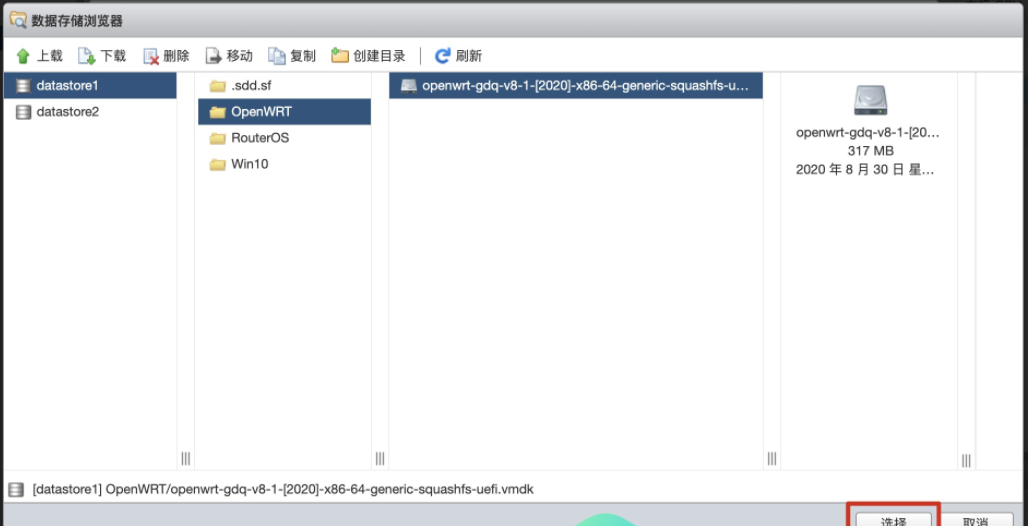
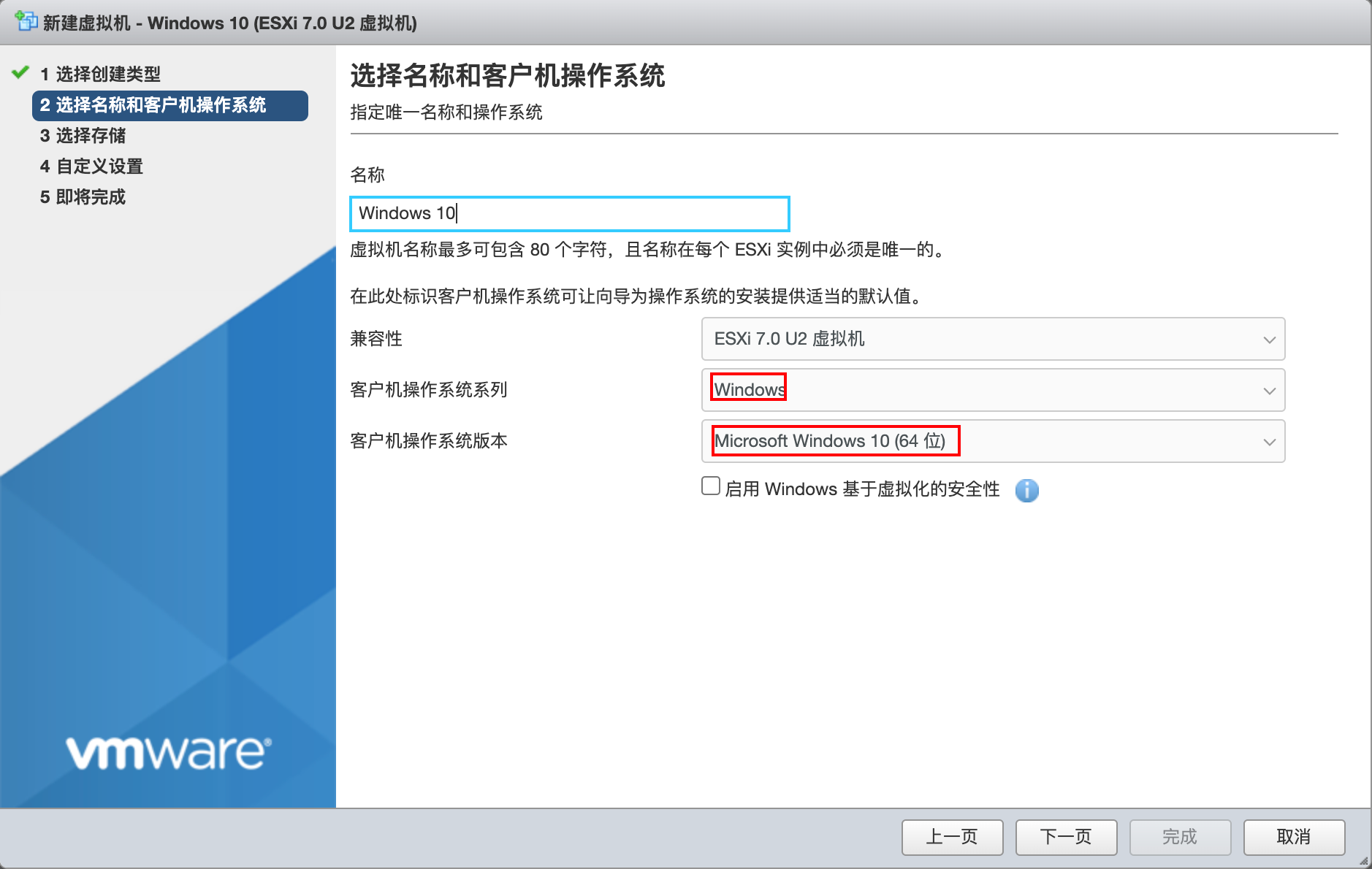
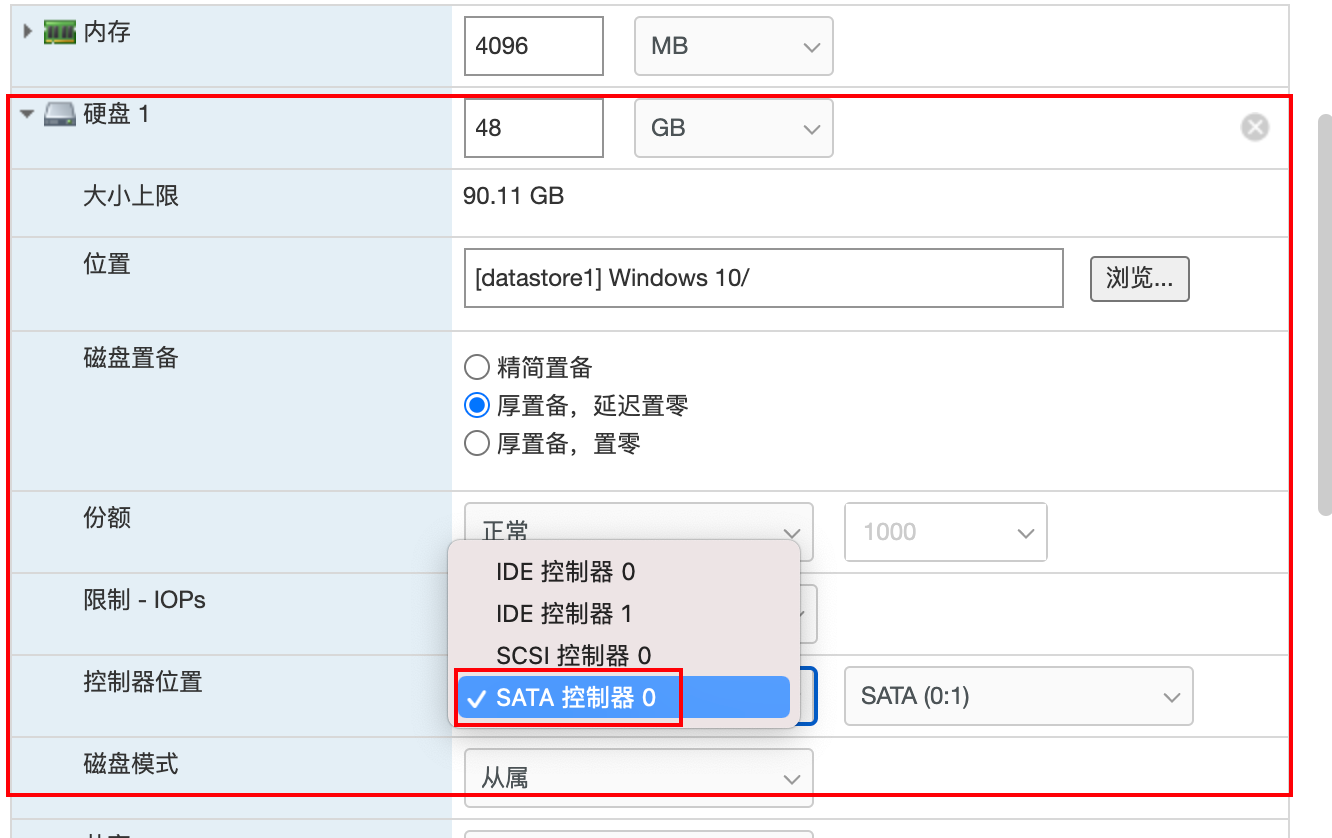
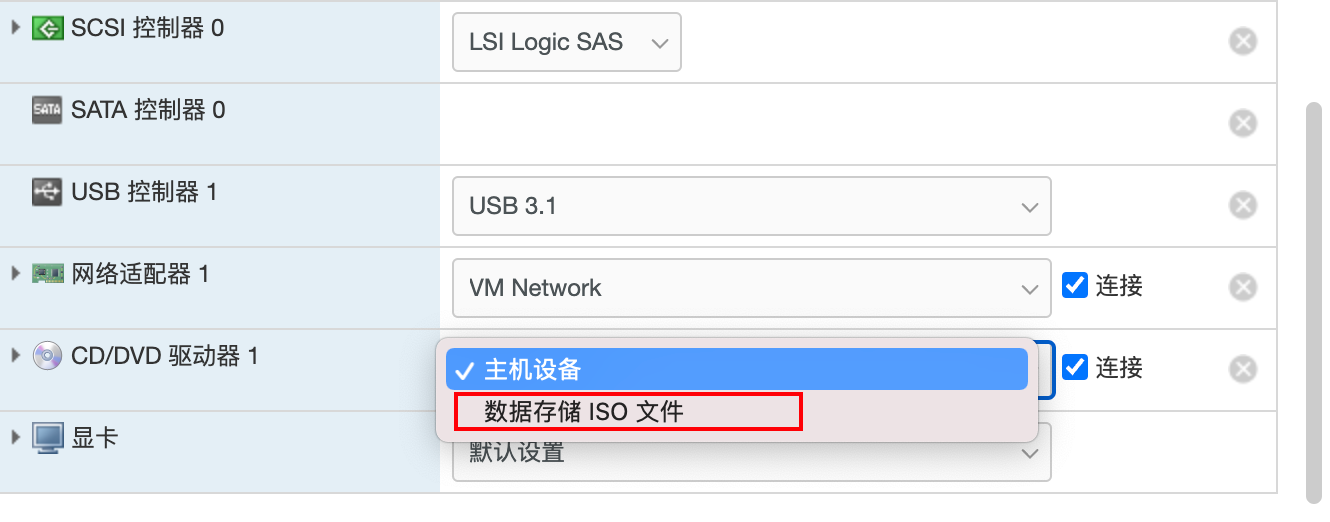
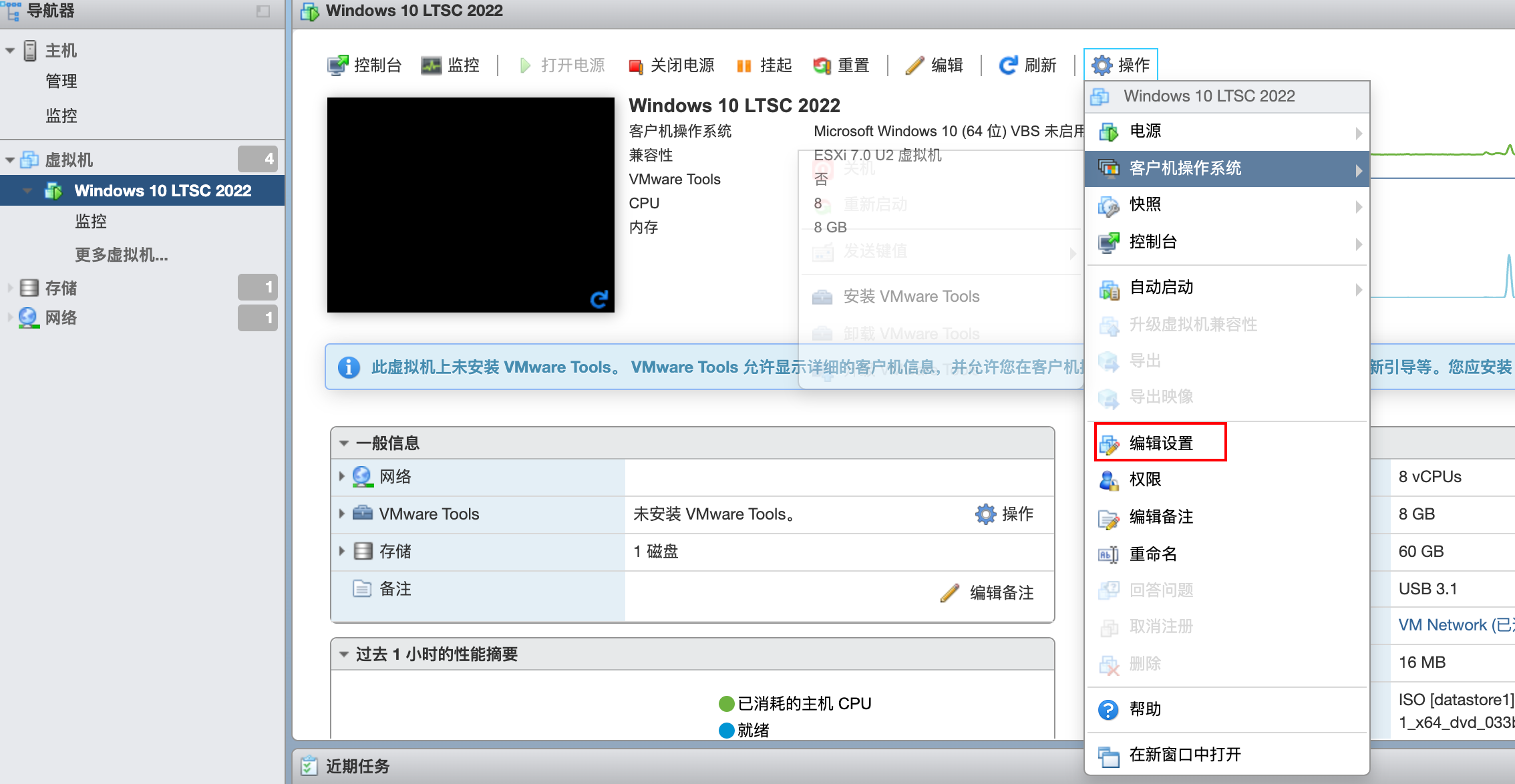
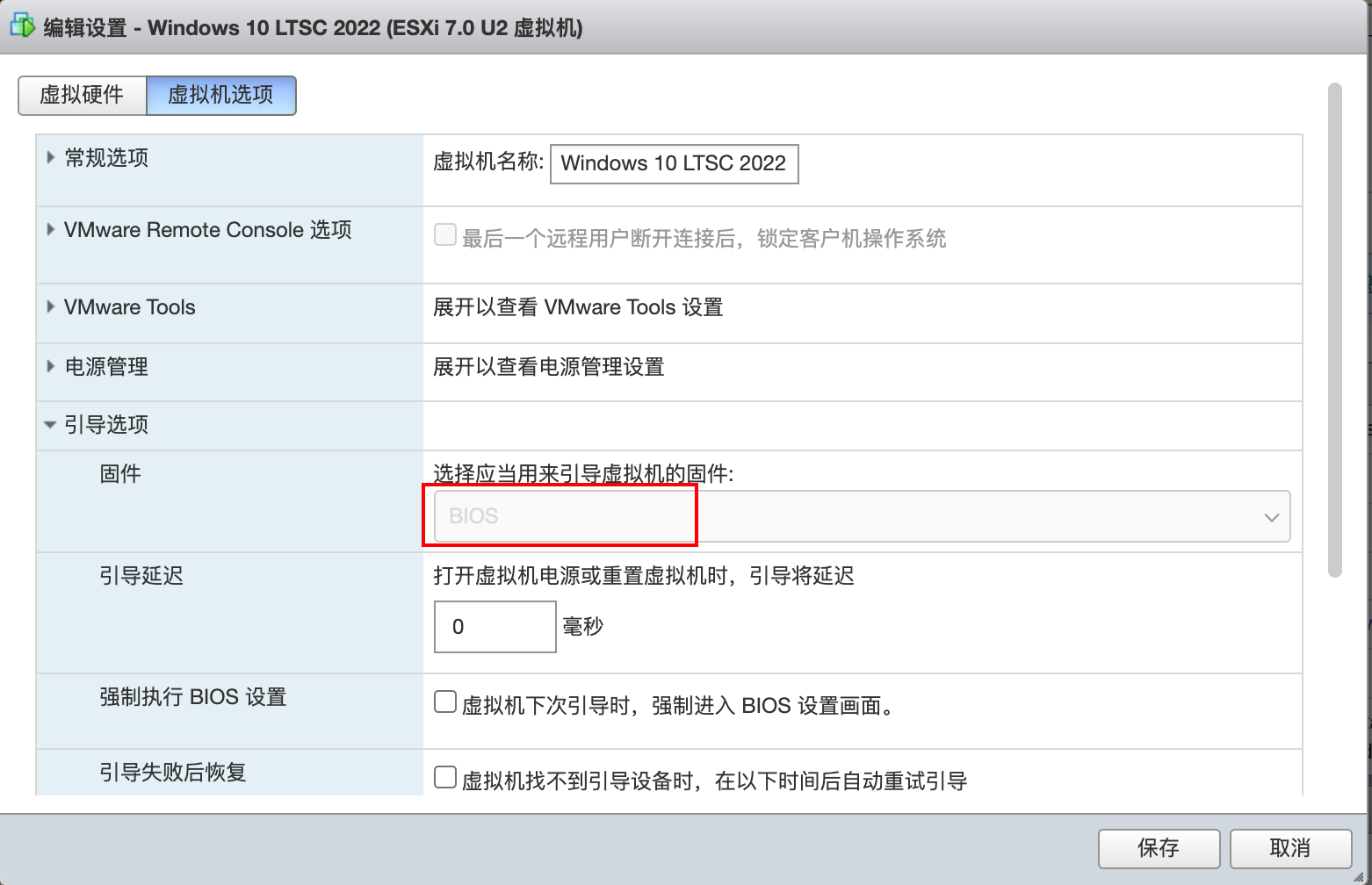
学习了
由于备案的原因,我不再使用bensz.hwb0307.top这个域名。如果你仍要持续使用原来的资源,将bensz.hwb0307.top换成bensz.onmicrosoft.cn即可。不便之处敬请谅解!
谢谢提醒~